[TIPS & TRICKS] TOP-DOWN DESIGN TRONG SOLIDWORKS
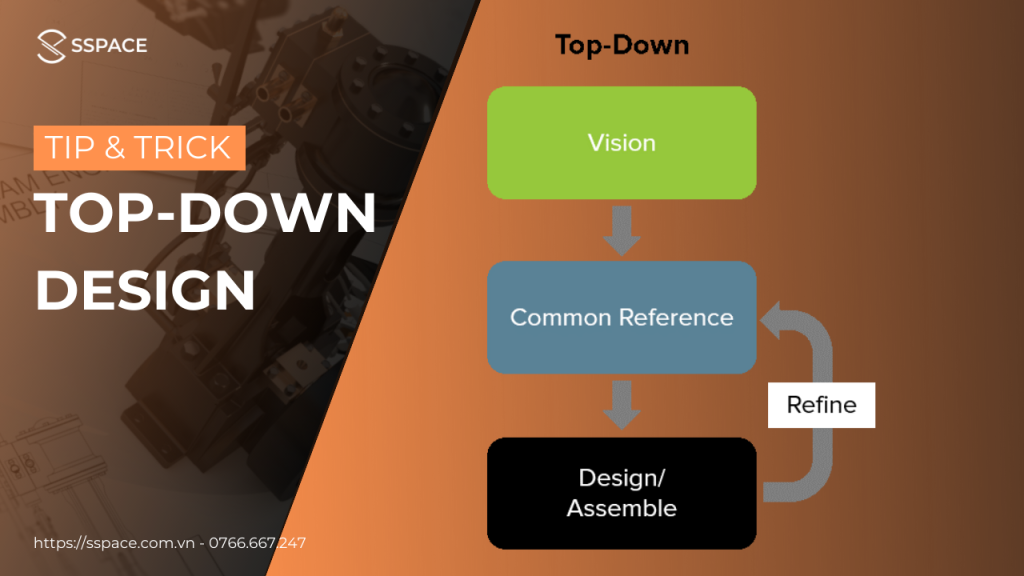
Hãy bắt đầu từ việc định nghĩa Top-down Design là gì? Cả Top-down Design và Bottom-up Design là những phương pháp cơ bản trong quá trình xử lí thông tin. Dựa trên loại dự án mà ta sẽ có những mô hình Design khác nhau. Chúng được sử dụng trong nhiều lĩnh vực khác nhau như khoa học máy tính, công nghệ nano, khoa học thần kinh và cả trong việc quản lý. Cụ thể ứng dụng trong SOLIDWORKS, Top-down Design và Bottom-up Design được áp dụng trong môi trường Assembly, xây dựng, lắp ráp và chỉnh sửa các file part với nhau tạo thành một tổng thể thống nhất.
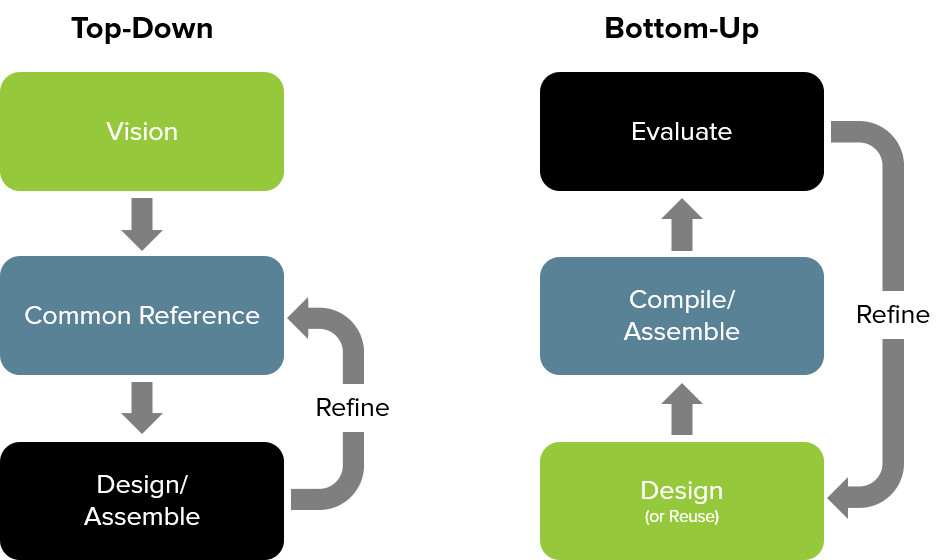
Hình 1
BOTTOM-UP DESIGN
Bottom-up Design là một phương pháp truyền thống. Trước tiên, bạn tạo ra các Parts, sau đó đưa chúng vào môi trường Assembly và sử dụng Mates để định vị các Parts với nhau. Sau đó xem xét đánh giá mô hình đã đạt hay chưa. Để thay đổi các Parts, bạn phải chỉnh sửa chúng riêng lẻ. Những thay đổi sau đó được nhìn thấy trong Assembly.
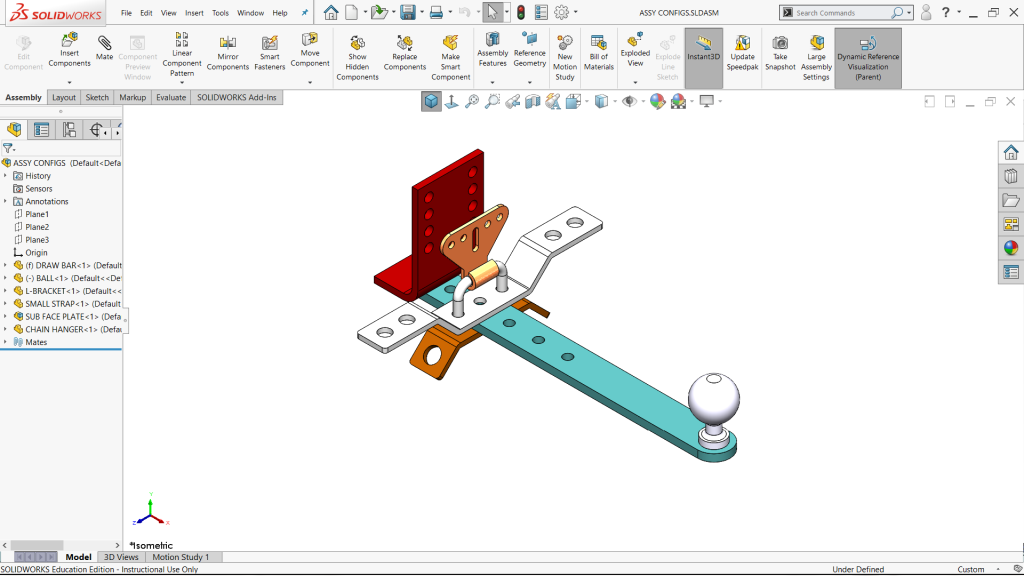
Hình 2
TOP-DOWN DESIGN
Top-down Design còn được gọi là “in-context design” trong SOLIDWORKS Help. Trong Top-down Design, hình dạng, kích thước và vị trí của các Parts có thể được thiết kế hoặc chỉnh sửa ngay trong Assembly.
Ưu điểm của Top-down Design là ít cần phải làm lại hơn khi thay đổi thiết kế xảy ra. Các Parts biết cách tự cập nhật dựa trên cách bạn tạo ra chúng. Bạn có thể sử dụng các kỹ thuật Top-down design trên các Features nhất định của một Component ( Part hoặc Sub-Assembly).

Hình 3
Cụ thể, ta có ví dụ Top-down Design sau:
Mục tiêu là cần xây dựng tấm bìa để bao phủ các bộ phận bên trong.
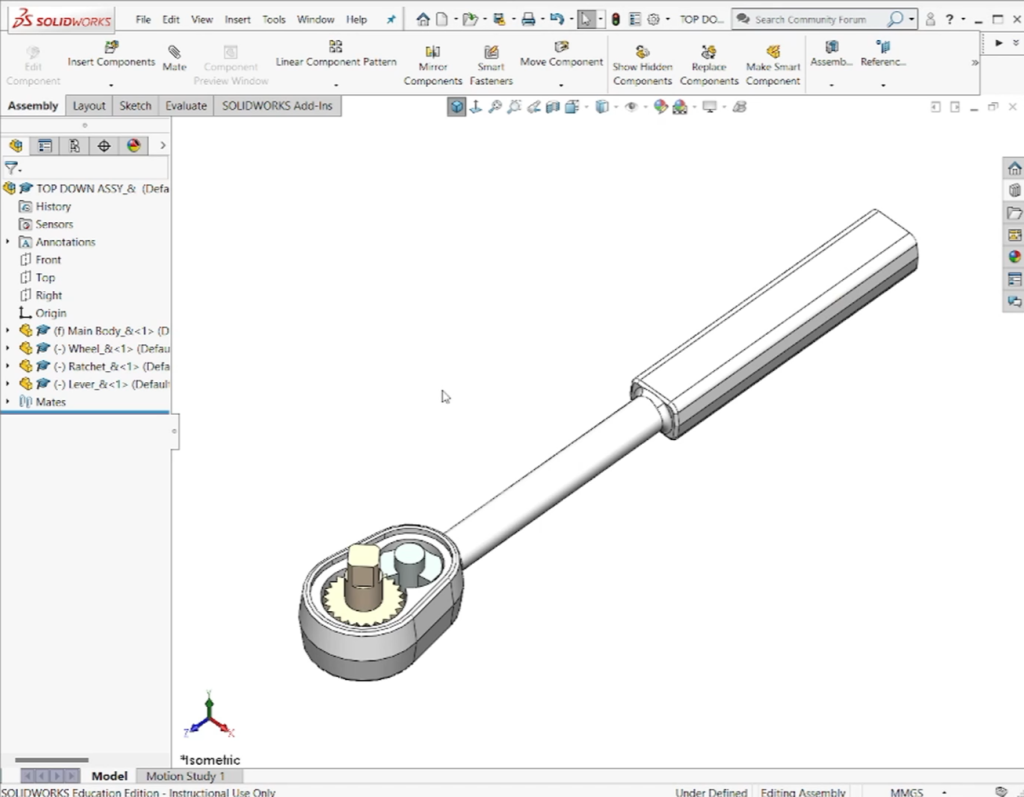
Hình 4
Bước 1: Ta chọn mũi tên Insert Components → New Part.
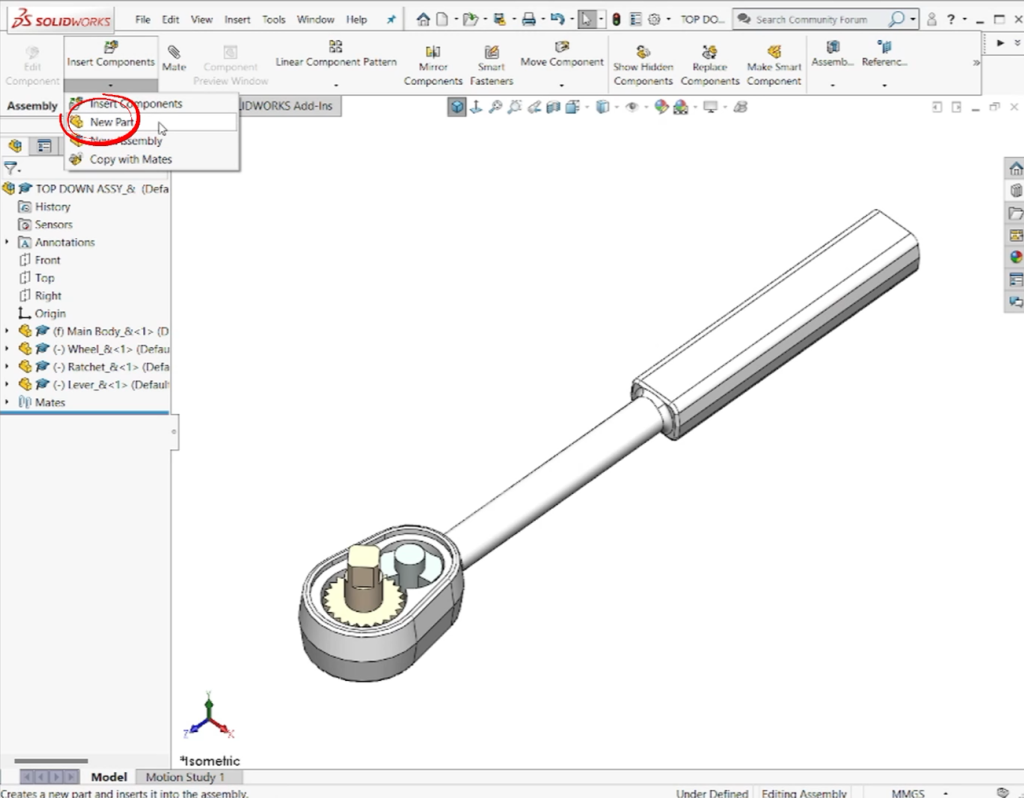
Hình 5
Bước 2: Tạo một Component tương tự như trong môi trường Part. Chọn mặt phẳng tạo Sketch, Convert biên dạng như mong muốn.
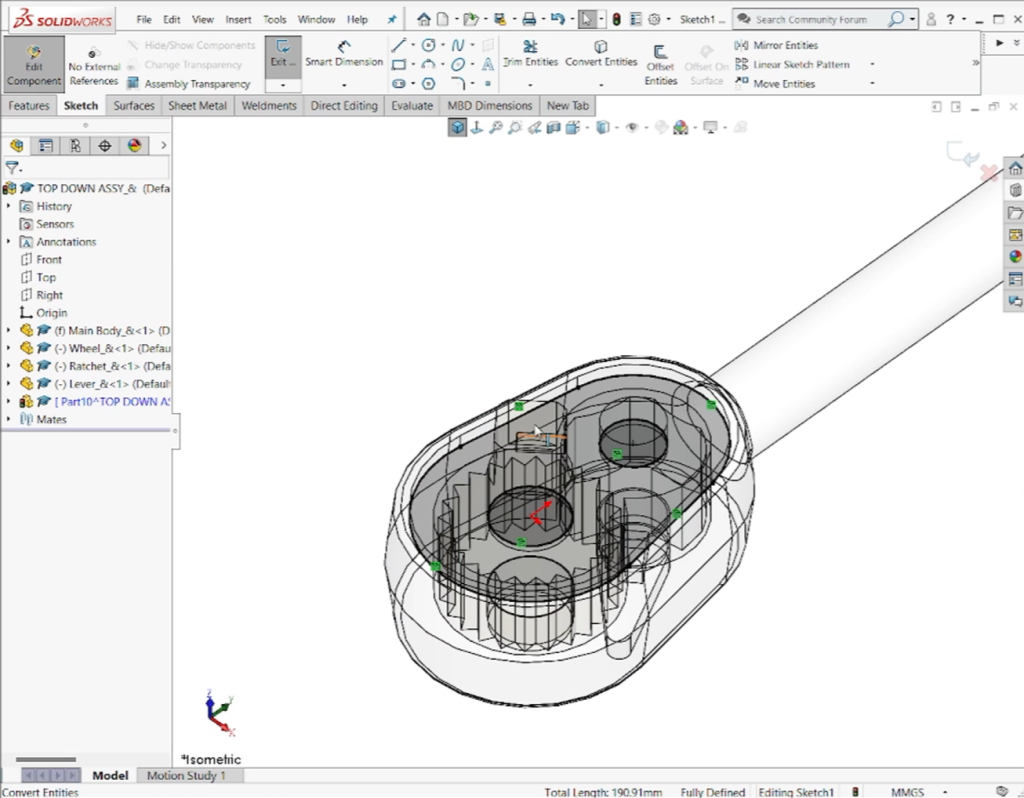
Hình 6
Bước 3: Extruded to Surface của “Main body”.
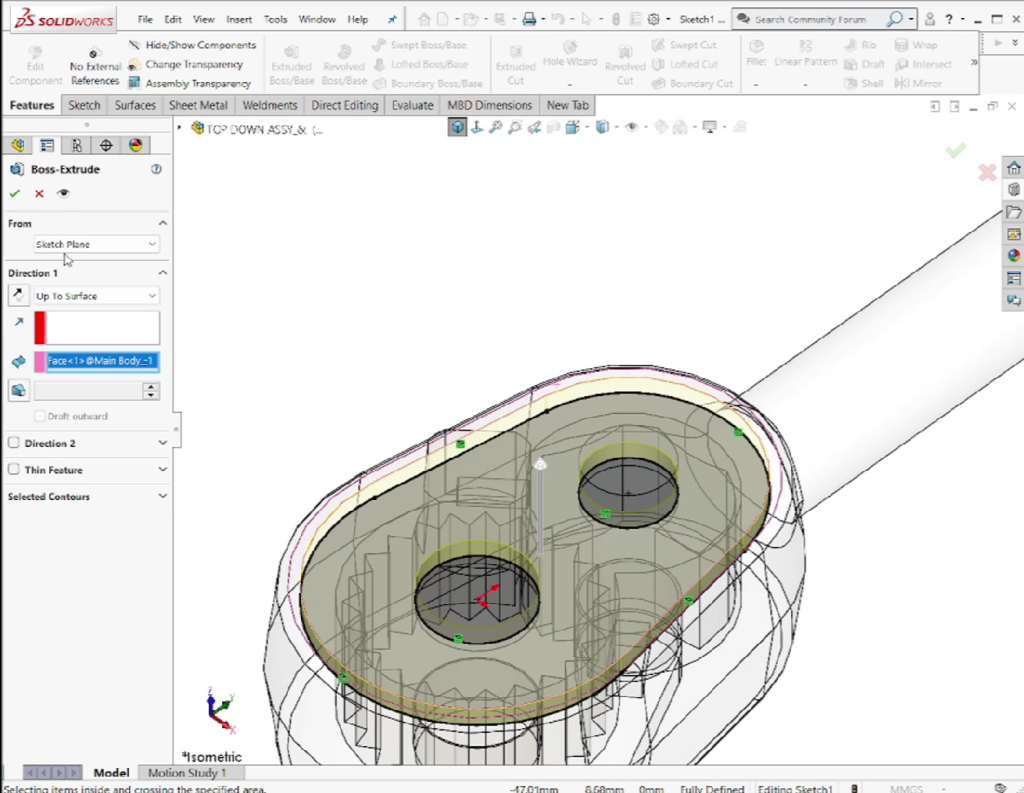
Hình 7
Và đây là kết quả.
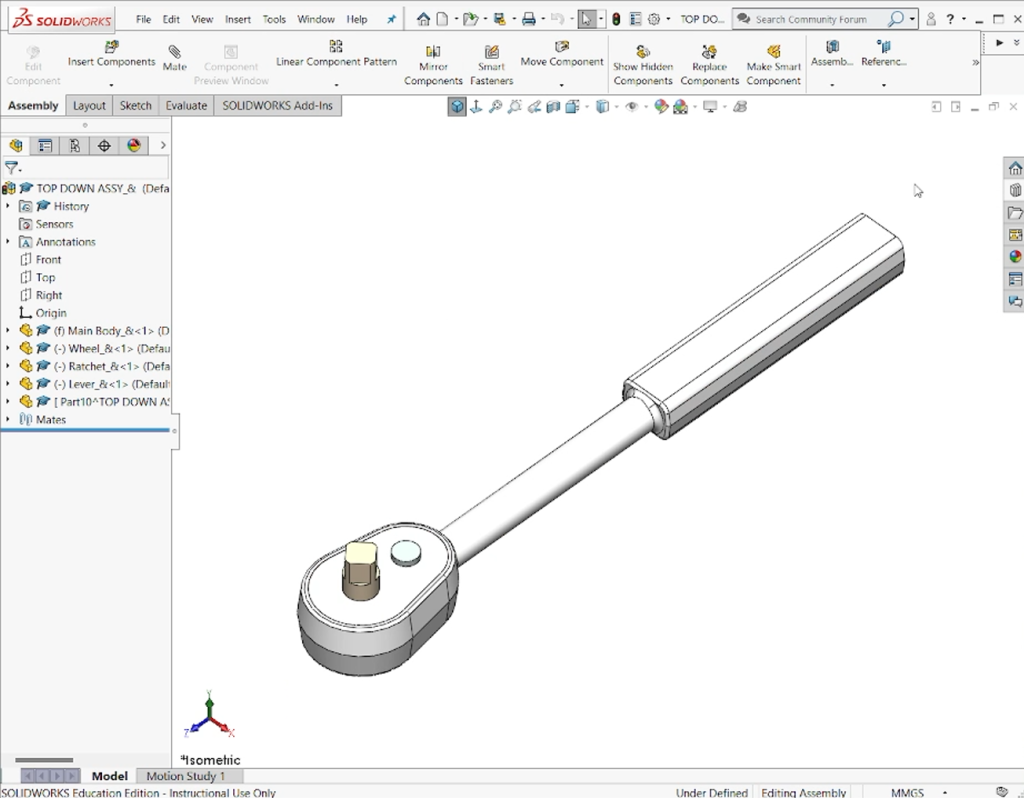
Hình 8
Ngoài ra, bạn có thể lưu file vừa tạo theo dạng đính kèm file Assembly hoặc 1 file riêng biệt.
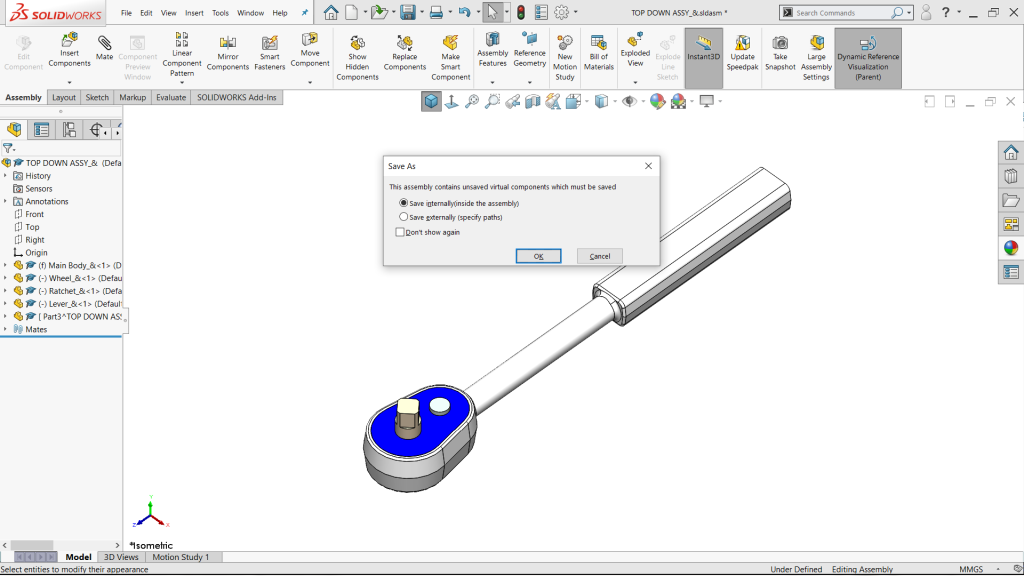
Hình 9
Để biết rõ thêm về bài viết, hãy cùng SSPACE theo dõi video hướng dẫn chi tiết bên dưới nhé!
Nếu bạn có thắc mắc về bài viết, hãy để lại phần bình luận phía dưới bài viết nhé!!!
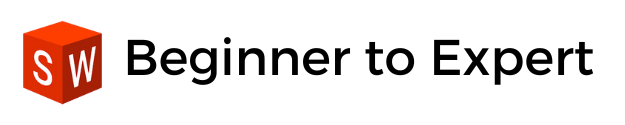
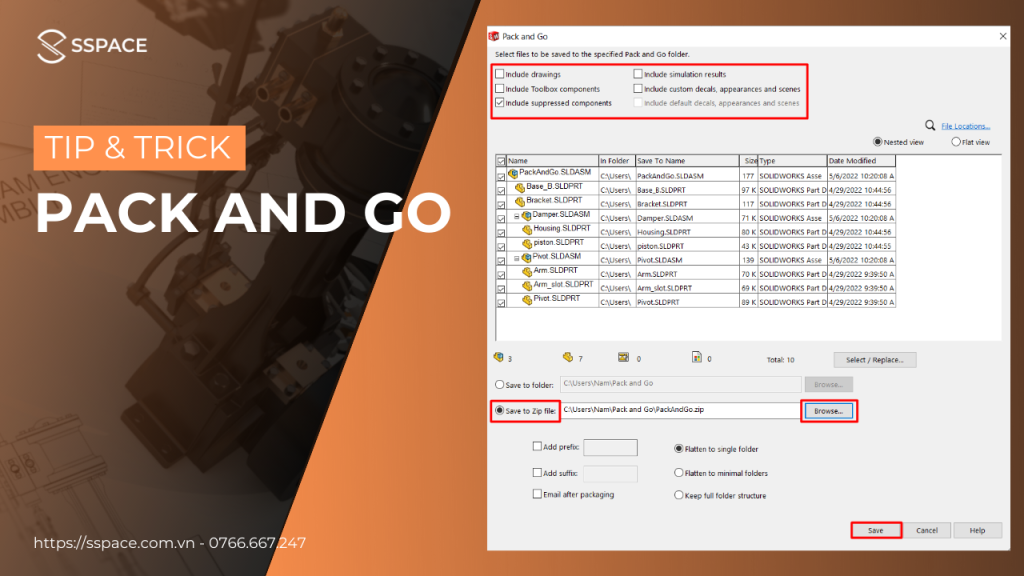
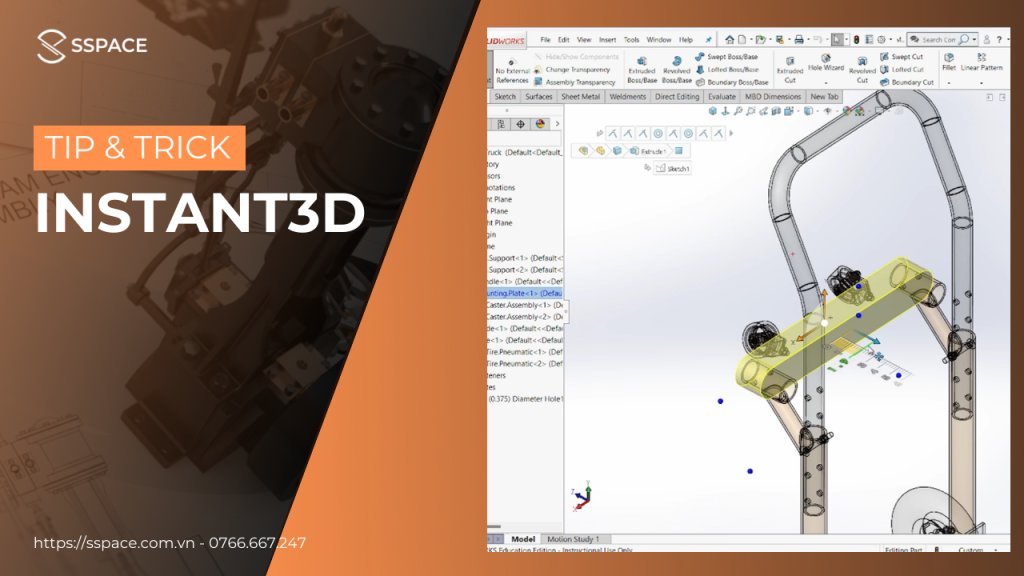

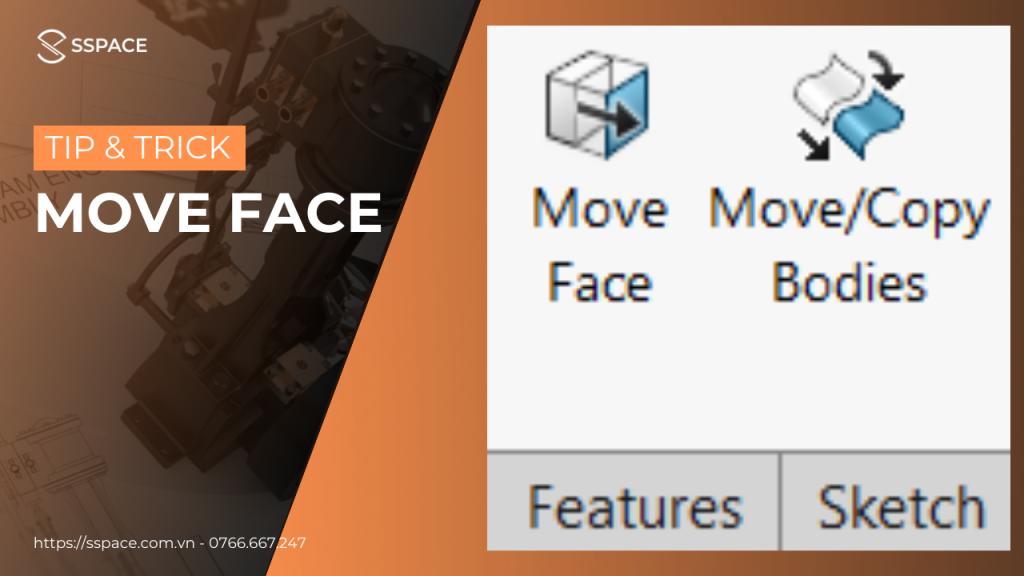
Responses