[TIPS & TRICKS] ĐIỀU CHỈNH KÍCH THƯỚC CỦA COMPONENT TRONG MÔI TRƯỜNG ASSEMBLY BẰNG CÁCH SỬ DỤNG INSTANT3D
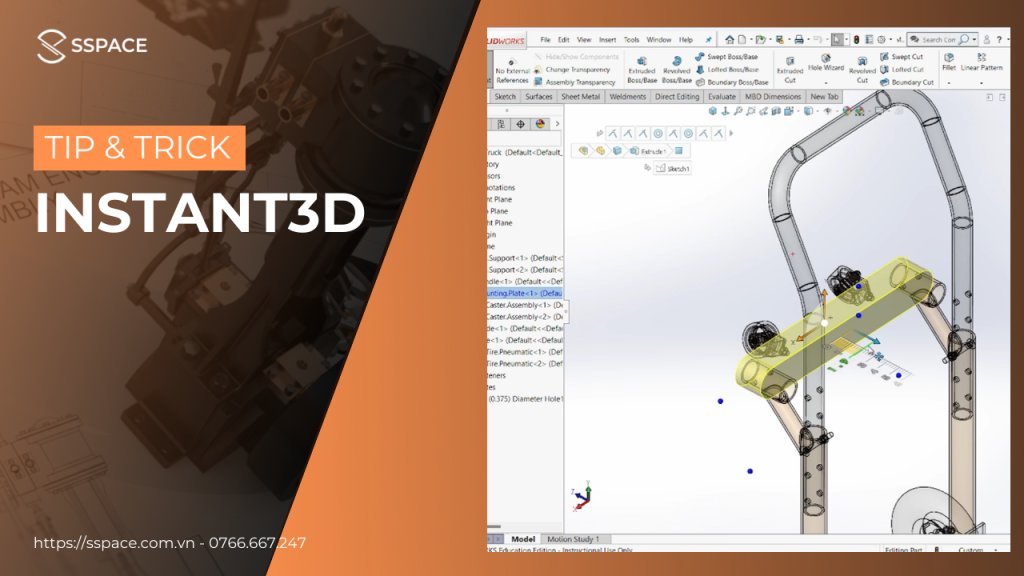
Hôm nay hãy cùng SSPACE tìm hiểu về một công cụ giúp chúng ta xúc tiến các ý tưởng mơ hồ và đưa chúng vào thiết kế cuối cùng. Đặc biệt, chúng ta sẽ sử dụng Instant3D để đẩy và kéo các bề mặt – thay đổi hình học của mô hình, thay vì sử đổi kích thước nhiều lần.
Ở đây chúng ta có một mô hình lắp ráp là một chân đỡ đẩy hàng.
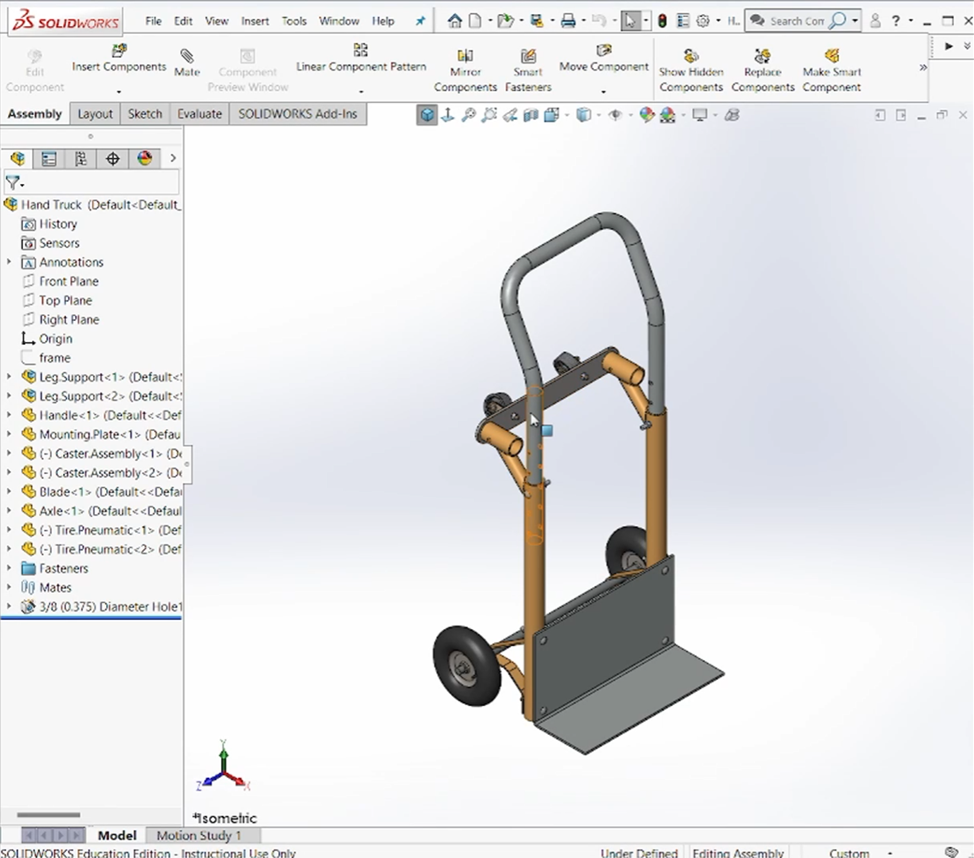
Hình 1
Để thay đổi kích thước của một Component trong một Assembly, ta có thể thao tác dễ dàng bằng cách nháy đúp chuột trực tiếp vào Component mà ta muốn thay đổi kích thước, sau đó chỉnh sửa kích thước ta muốn thay đổi. Nhưng muốn dùng cách này ta phải Rebuild (Ctrl + B) lại mô hình. Thay vào đó ta sẽ sử dụng công cụ Instant3D thuận tiện hơn cho việc thay đổi kích thước các Component.
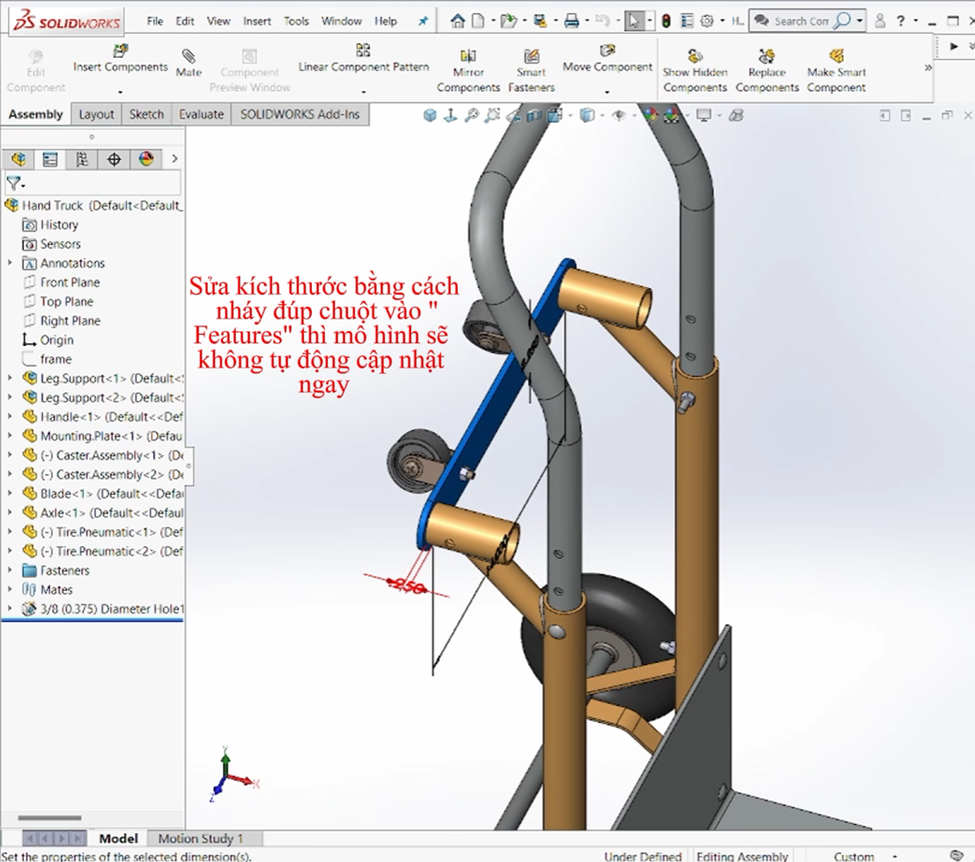
Hình 2
Instant3D cho phép chúng ta kéo thả, đẩy và kéo các bề mặt và các kích thước. Nếu chúng ta dùng Instant3D và sửa các Component trong một mô hình lắp ráp, chúng ta có thể xem cách nó hoạt động như sau.
Bước 1: Nháy chuột phải vào Component mà ta muốn thay đổi kích thước, sau đó chọn Edit Part.
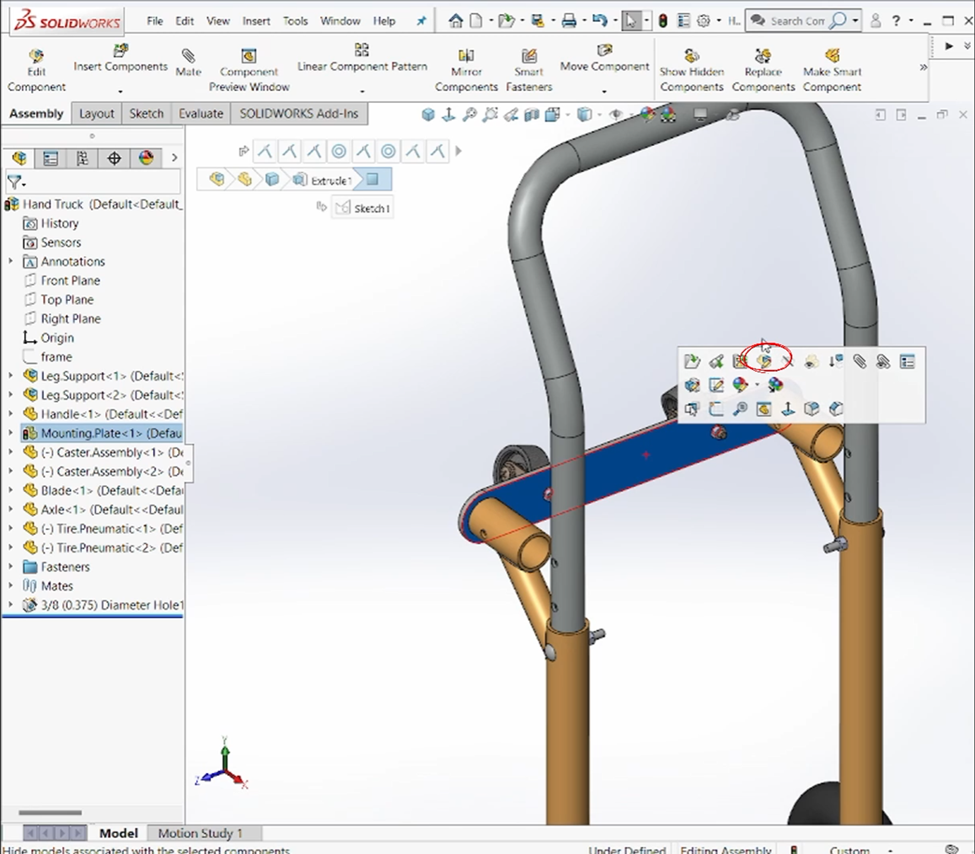
Hình 3
Bước 2: Sau khi đã vào môi trường Editing Part, ta chọn vào bề mặt mà ta muốn thay đổi kích thước của Component. Công cụ Instant3D xuất hiện trên module Features trong vùng Command Manager phải được tô đậm thì ta mới có thể tùy ý thay đổi kích thước của Component.
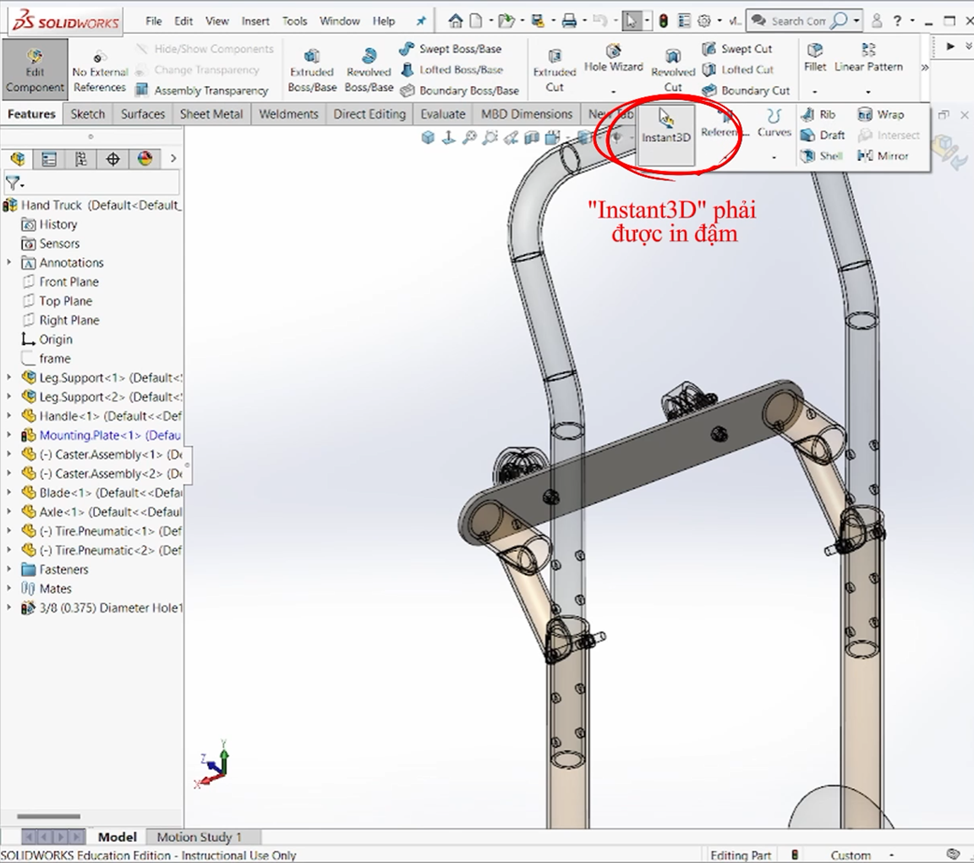
Hình 4
Ở đây sẽ xuất hiện 2 mũi tên nằm trên cùng mặt phẳng với bề mặt dùng để thay đổi vị trí của Component, như hình dưới đây sẽ là 2 mũi tên theo chiều trục X và Y. Mũi tên còn lại theo hướng vuông góc với bề mặt dùng để kéo thả, thay đổi kích thước của Component.
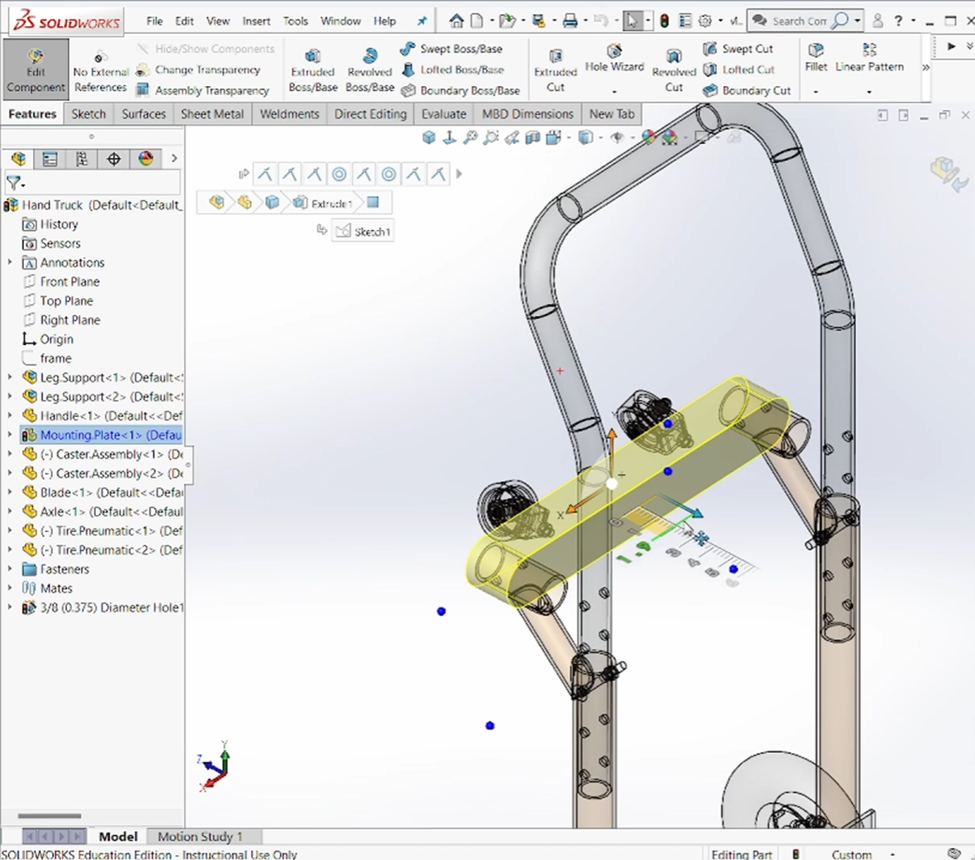
Hình 5
Bước 3: Sau khi đã điều chỉnh đúng với kích thước mong muốn, ta thả chuột ra và thoát khỏi môi trường Editing Part bằng cách nháy chuột vào biểu tượng ở góc phải bên trên trong vùng Window Graphics. Và đây là kết quả.
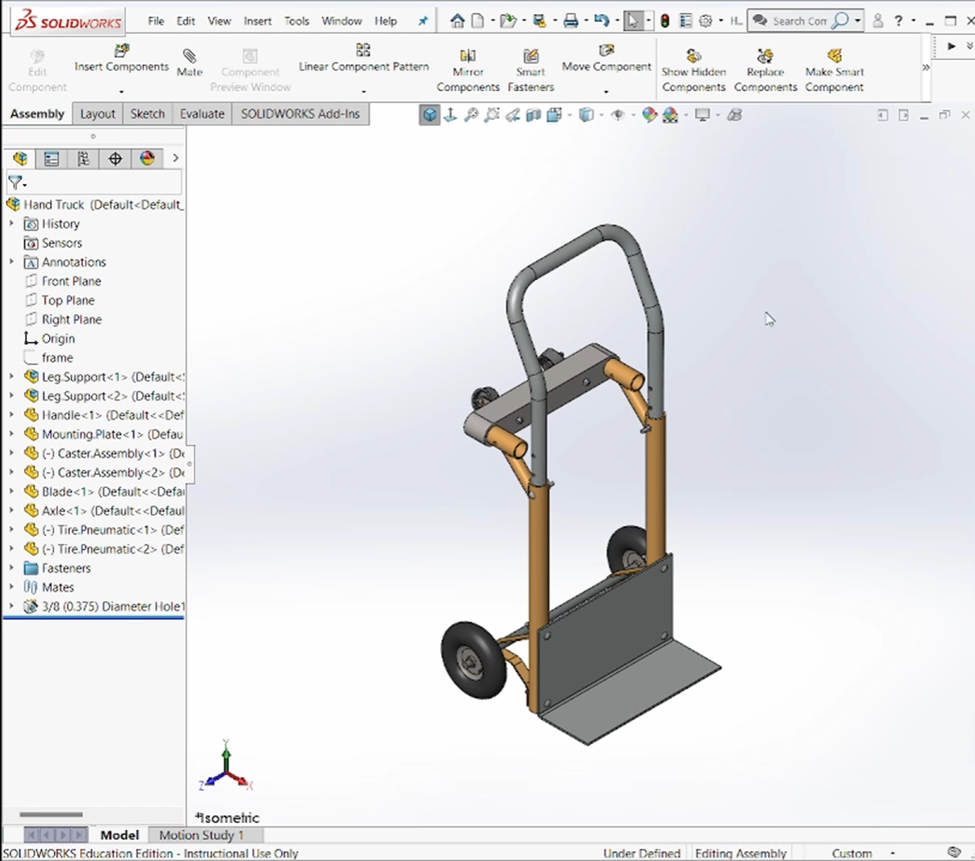
Hình 6
Dưới đây là video hướng dẫn, các bạn theo dõi để biết chi tiết thêm nhé:
Để lại câu hỏi của bạn bên dưới nếu có thắc mắc về bài viết nhé!
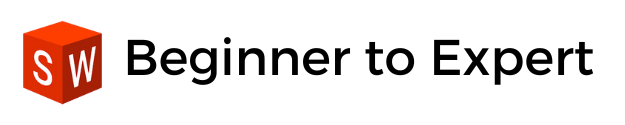
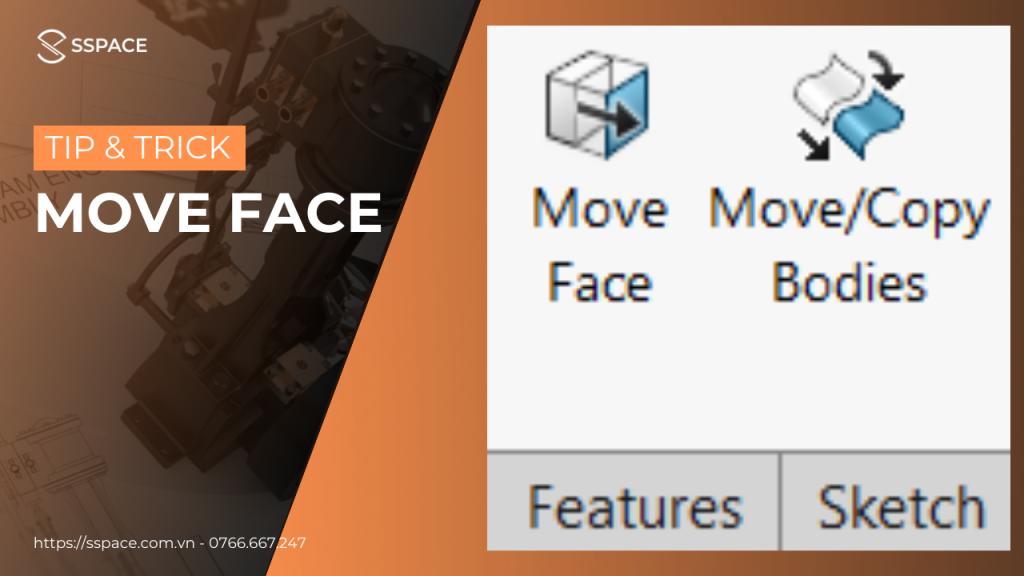

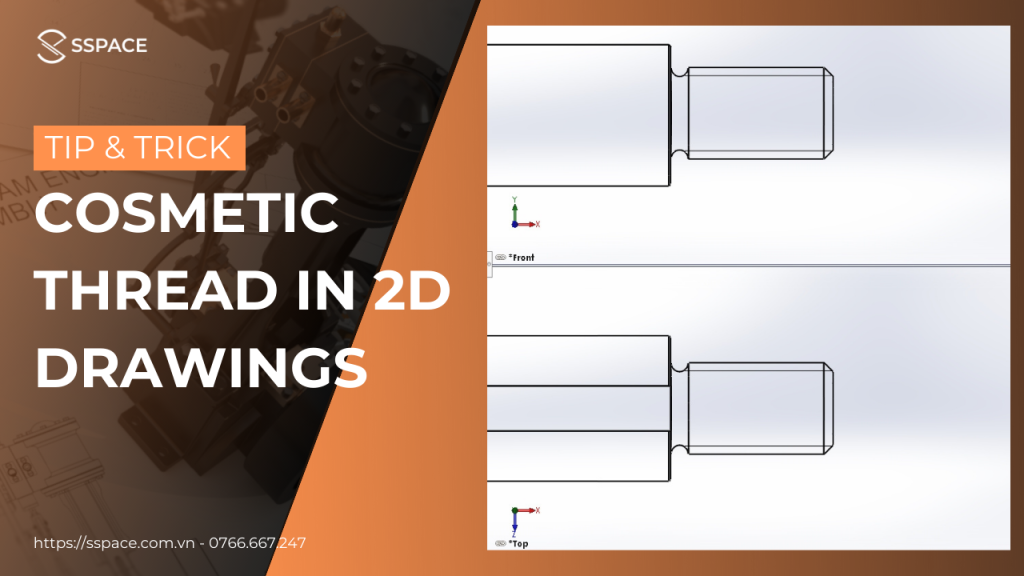

Responses